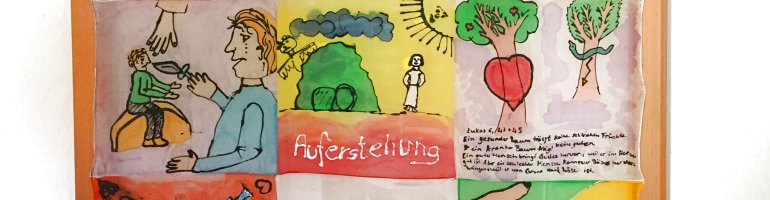
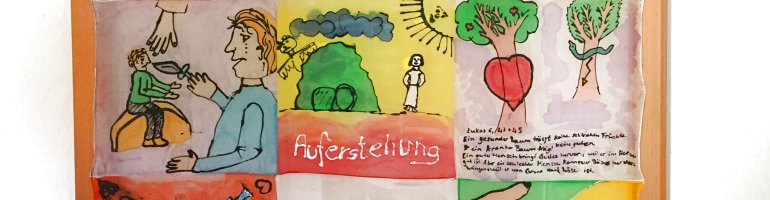
Dieses Wiki ermöglicht auch Fotogalerien mit kleinen Vorschaubildchen. Wir nutzen diese Möglichkeit kaum noch, aber es geht im Prinzip so:
Bearbeite deine Fotos möglichst zuerst mit einem Bildverarbeitungsprogramm: Verringere die Bildgröße, etwa auf eine Breite von 1400 Pixeln, weil das Hochladen sonst unnötig lange dauert.
===== Aus dem Jahr 2013 ===== ^Kinderbibelwoche^Kirchweih\\ Oberoderwitz^Erntedank^ |[[:rueckblicke:2013:kibiwo]]|[[:rueckblicke:2013:kirchweih]]|[[:rueckblicke:2013:erntedank]]|
Beispiel: VerknĂĽpfung zu Galerie-Seiten
FĂĽr jedes weitere Bild:
Es ist entscheidend, in welcher Reihenfolge du die Bilder hochlädtst: In dieser Reihenfolge erscheinen sie in der Galerie.
Soll ein Bild eine Bildunterschrift bekommen, dann klicke neben dem Bild auf das Bleistift-Symbol und trage eine möglichst kurze Bildunterschrift ein.
Wenn du alle Bilder in den Namensraum hochgeladen hast, klicke unter "Dateiauswahl" einmal auf "Add Namespace as gallery", dann schlieĂźe das Fenster "Dateiauswahl". Durch die Funktion "Add Namespace as gallery" ist auf der Galerie-Seite ein Platzhalter hinzugefĂĽgt worden:
{{gallery>:rueckblicke:2013:erntedank}}
Beispiel: Platzhalter fĂĽr Erntedank-Galerie 2013
An Stelle dieses Platzhalters erscheinen dann später die Vorschaubildchen. Unter dem Platzhalter soll der Bildautor stehen, und schließlich Verknüpfungen, mit denen Besucher entweder zur Rückblick-Übersichtsseite oder zur nächsten Galerie wechseln können:
//Fotos: Frank Ebermann// << [[:rueckblicke:rueckblicke]] • [[:rueckblicke:2015:ostern]] >>
Beispiel: Bildautor und VerknĂĽpfungen
Damit ist die Galerie-Seite fertig. Speichere sie.
Klicke oben auf "Tab editieren" und füge einen Verweis auf die neue Galerie-Seite hinzu. Wähle hier eine besonders kurze Überschrift. Dann speichere die Tabs.
Ă–ffne noch einmal die Seite RĂĽckblicke. Der Verweis zur Galerie-Seite funktioniert jetzt schon, ist aber noch ohne Bild. Klicke auf "Diese Seite bearbeiten" und versehe den Verweis mit einem Bild:
[[:rueckblicke:2013:erntedank]]
/*Nachher: Verweis mit Bild:*/
[[:rueckblicke:2013:erntedank|{{:rueckblicke:2013:erntedank:dsc_0001.jpg?115x90}}]]
Beispiel: Verweis mit Bild
Dann speichere die Seite "RĂĽckblicke".
Klicke im SeitenmenĂĽ auf uebersicht, dann "Diese Seite bearbeiten" und fĂĽge unter "RĂĽckblicke" den Verweis auf die neue Galerie-Seite hinzu.
Willst du Bilder aus einer Galerie entfernen, dann:
Es kann vorkommen, dass jüngste Änderungen an einer Galerie nicht sofort wirksam werden. Da hilft es, die Galerie-Seite noch einmal zu bearbeiten, darin irgendeine Kleinigkeit zu ändern und dann noch einmal zu speichern.
Bilder bekommen unter Umständen automatisch die Bildunterschrift "ASCII", die nicht entfernt werden kann. Sie kann aber durch eine sinnvolle Bildunterschrift ersetzt werden: Klicke auf:
 Suche das betroffene Bild, klicke auf das Bleistift-Symbol neben dem Bild und ersetze "ASCII" durch einen sinnvollen Text.
Suche das betroffene Bild, klicke auf das Bleistift-Symbol neben dem Bild und ersetze "ASCII" durch einen sinnvollen Text.
Nächstes Kapitel: → Dokumente einfügen